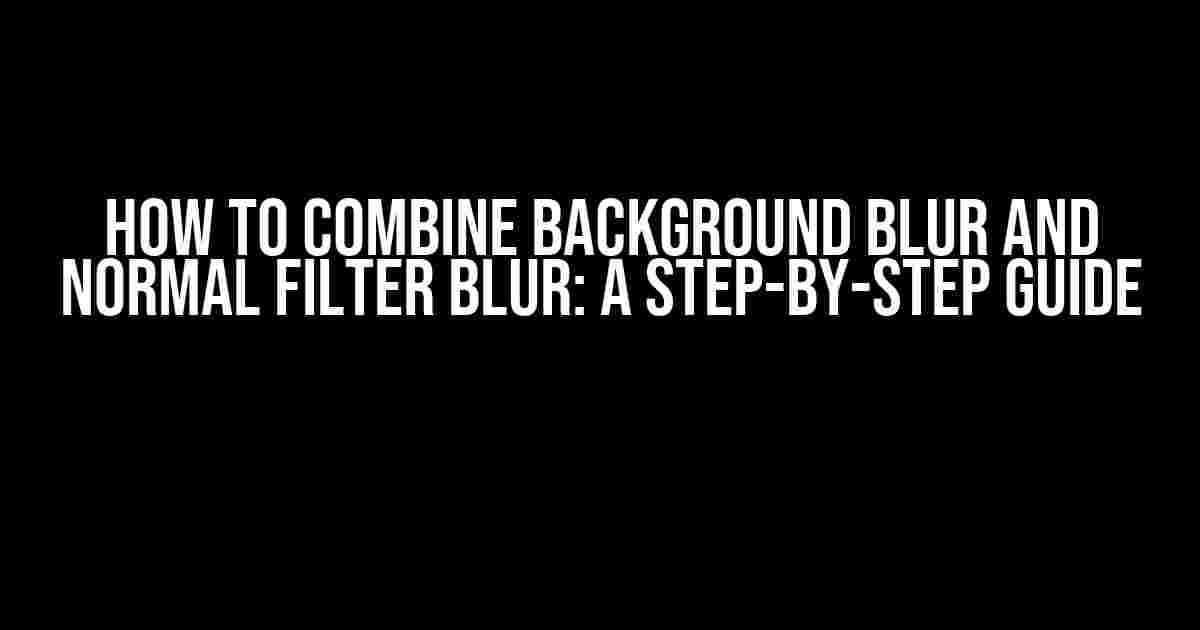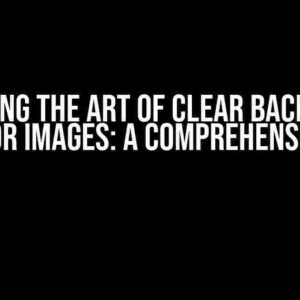Are you tired of settling for a single type of blur in your graphics and designs? Want to take your visual game to the next level by combining the best of both worlds – background blur and normal filter blur? You’re in the right place! In this comprehensive guide, we’ll show you how to combine these two powerful blur techniques to create stunning, professional-looking results.
Understanding the Basics: Background Blur vs. Normal Filter Blur
Before we dive into the nitty-gritty of combining these two blur types, it’s essential to understand the basics. Let’s break down what each type of blur does and how they differ:
| Blur Type | Description | Effect |
|---|---|---|
| Background Blur | A blur effect applied to the background of an image or composition, typically to emphasize a subject or object. | Softens the background, making it less distracting and drawing attention to the main subject. |
| Normal Filter Blur | A blur effect applied to a specific layer or object within an image or composition, used to create a sense of depth or atmosphere. | Softens the edges and details of the object, giving it a subtle, dreamy, or realistic appearance. |
When to Combine Background Blur and Normal Filter Blur
You might wonder when it’s beneficial to combine these two blur types. Here are some scenarios where this technique can elevate your designs:
- Portrait photography: Combine background blur with normal filter blur to create a soft, dreamy atmosphere while maintaining a sharp subject.
- Product design: Use background blur to highlight a product, and normal filter blur to add subtle texture and depth to the object itself.
- Digital art: Combine both blurs to create surreal, ethereal scenes with a mix of soft backgrounds and detailed, realistic objects.
Step-by-Step Guide to Combining Background Blur and Normal Filter Blur
Now that we’ve covered the basics, let’s get into the hands-on part! Follow these steps to combine background blur and normal filter blur in your favorite graphics editor:
Step 1: Prepare Your Image
Start by opening your image or composition in a graphics editor like Adobe Photoshop or GIMP. Make sure your image is in a format that supports layers, such as PSD or GIMP’s native format.
// Open image in Photoshop
File > Open > Select image file
// Create a new layer for the background blur
Layer > New > Layer
Name: Background Blur
Step 2: Apply Background Blur
Select the Background Blur layer and apply a blur effect to it. You can use the Gaussian Blur or Lens Blur filter, depending on your desired outcome.
// Apply Gaussian Blur in Photoshop
Filter > Blur > Gaussian Blur
Radius: 10-20 pixels (adjust to taste)
// Apply Lens Blur in Photoshop
Filter > Blur > Lens Blur
Shape: Circle or Hexagon (choose a shape that fits your image)
Radius: 10-20 pixels (adjust to taste)
Step 3: Create a Normal Filter Blur Layer
Create a new layer for the normal filter blur. This layer will contain the object or subject you want to apply the blur to.
// Create a new layer for the normal filter blur
Layer > New > Layer
Name: Normal Filter Blur
Step 4: Apply Normal Filter Blur
Select the Normal Filter Blur layer and apply a blur effect to it. You can use the Gaussian Blur or Smart Blur filter, depending on your desired outcome.
// Apply Gaussian Blur in Photoshop
Filter > Blur > Gaussian Blur
Radius: 2-5 pixels (adjust to taste)
// Apply Smart Blur in Photoshop
Filter > Blur > Smart Blur
Radius: 2-5 pixels (adjust to taste)
Threshold: 10-20 (adjust to taste)
Step 5: Combine the Blurs
Now it’s time to combine the background blur and normal filter blur. You can do this by setting the blending mode of the Normal Filter Blur layer to “Multiply” or “Overlay”. Experiment with different blending modes to achieve the desired effect.
// Set blending mode to Multiply
Layer > Layer Style > Blending Options
Blending Mode: Multiply
// Set blending mode to Overlay
Layer > Layer Style > Blending Options
Blending Mode: Overlay
Step 6: Refine and Adjust
The final step is to refine and adjust the blur effects to your liking. You can use the “Undo” function to experiment with different settings and compare the results.
Some tips to keep in mind:
- Adjust the radius and threshold values to control the amount of blur.
- Experiment with different blending modes to achieve unique effects.
- Use layer masks to selectively apply the blur effects to specific areas of the image.
Conclusion
Combining background blur and normal filter blur is a powerful technique that can elevate your graphics and designs to the next level. By following these step-by-step instructions, you’ll be able to create stunning, professional-looking results that showcase your creativity and attention to detail.
Remember to experiment with different settings and techniques to achieve unique effects that suit your artistic vision. Happy designing!
Additional Resources
Want to learn more about blur effects and graphics design? Check out these additional resources:
By mastering the art of combining background blur and normal filter blur, you’ll be well on your way to creating breathtaking graphics and designs that leave a lasting impression.
Here are the 5 questions and answers about “How to combine background blur and normal filter blur” in HTML format:
Frequently Asked Question
Get ready to master the art of blurring! Combining background blur and normal filter blur can elevate your photo editing game. Here are some frequently asked questions to help you achieve stunning results.
Q1: Can I apply background blur and normal filter blur simultaneously?
Yes, you can apply both blurs simultaneously! However, it’s essential to balance the strengths of each blur to avoid overpowering the image. Start by applying a subtle background blur to separate the subject from the background, then add a normal filter blur to enhance the overall aesthetic.
Q2: How do I control the amount of blur in each layer?
To control the amount of blur, adjust the radius and threshold settings for each layer. For background blur, a higher radius and lower threshold will produce a more pronounced blur effect. For normal filter blur, experiment with different strengths and distribution patterns to achieve the desired look.
Q3: Will combining background blur and normal filter blur reduce image quality?
Not necessarily! When applied correctly, combining both blurs can enhance image quality by adding depth and visual interest. However, over-blurring can lead to a loss of details and an unnatural look. Be mindful of your settings and don’t overdo it.
Q4: Can I use layer masks to control the blur effect?
Absolutely! Layer masks are a powerful tool to control the blur effect. By creating a mask, you can selectively apply the blur to specific areas of the image, allowing for more precise control and a more natural look.
Q5: Are there any specific image types that benefit from combining background blur and normal filter blur?
Yes! Portrait, product, and landscape photography can greatly benefit from combining both blurs. The background blur helps separate the subject from the background, while the normal filter blur adds a creative touch and enhances the overall atmosphere of the image.