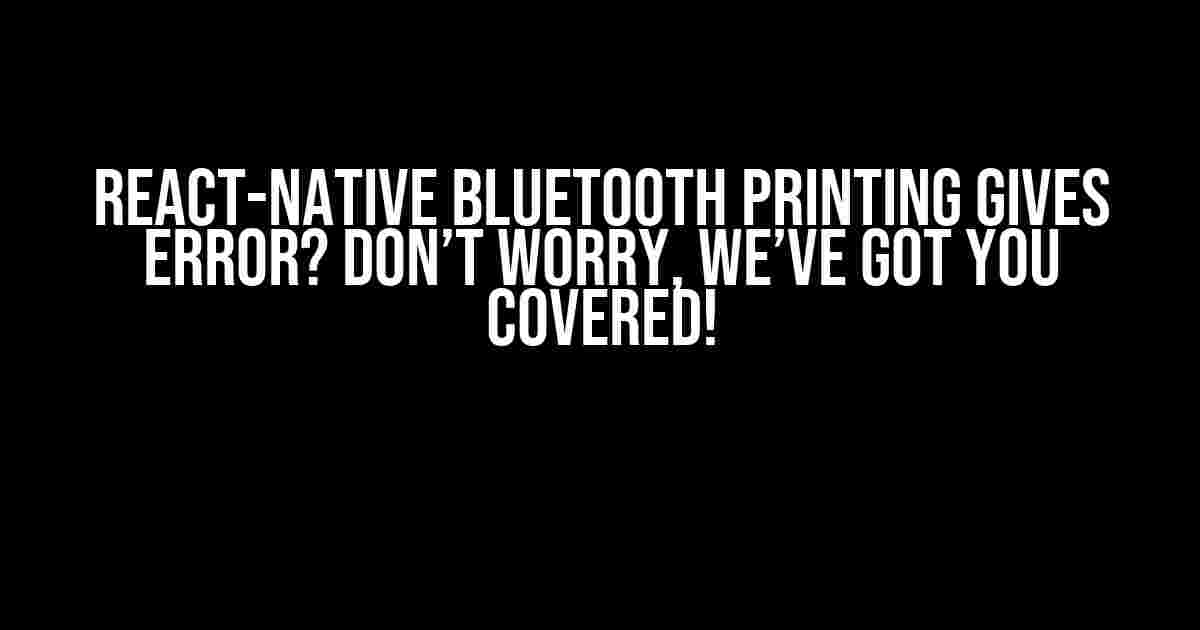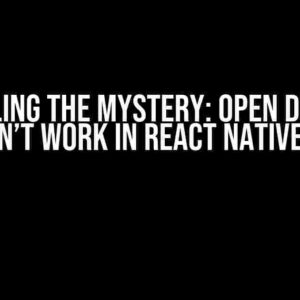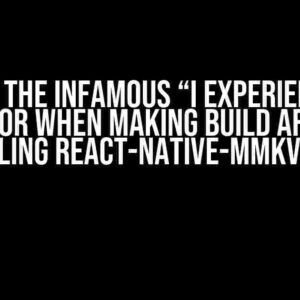Are you tired of encountering errors while trying to print using React-Native Bluetooth printing? You’re not alone! Many developers have struggled with this issue, but don’t worry, we’re here to help you troubleshoot and fix the problem once and for all.
What Causes React-Native Bluetooth Printing Errors?
Before we dive into the solutions, let’s first understand what causes these errors in the first place. Here are some common reasons:
- Incompatible or outdated Bluetooth adapter
- Incorrect Bluetooth printer configuration
- Missing or incorrect permissions in AndroidManifest.xml file
- Bluetooth printer not paired or connected properly
- Outdated or corrupted React-Native Bluetooth plugin
Step-by-Step Troubleshooting Guide
Now that we’ve identified the common causes, let’s go through a step-by-step guide to troubleshoot and fix the errors:
Step 1: Check Bluetooth Adapter and Printer Configuration
Make sure your Bluetooth adapter is compatible with your React-Native app and the printer you’re trying to connect to. Also, ensure that your printer is configured correctly and paired with your device.
// Check Bluetooth adapter compatibility
console.log("Checking Bluetooth adapter compatibility...");
// Check printer configuration
console.log("Checking printer configuration...");
// Pair printer with device
console.log("Pairing printer with device...");
Step 2: Check AndroidManifest.xml File
In your AndroidManifest.xml file, ensure that you have the necessary permissions to access the Bluetooth adapter and printer.
// AndroidManifest.xml file <uses-permission android:name="android.permission.BLUETOOTH" /> <uses-permission android:name="android.permission.BLUETOOTH_ADMIN" /> <uses-feature android:name="android.hardware.bluetooth" />
Step 3: Check Bluetooth Printer Connection
Make sure your Bluetooth printer is connected and paired with your device. You can do this by checking the printer’s settings or using a Bluetooth scanning app.
// Check Bluetooth printer connection
console.log("Checking Bluetooth printer connection...");
// Get list of paired devices
let devices = await BluetoothManager.getDevices();
// Find your printer's device ID
let printerDeviceId = devices.find(device => device.name === "YourPrinterName");
// Connect to printer
let connection = await BluetoothManager.connectToDevice(printerDeviceId);
Step 4: Update React-Native Bluetooth Plugin
Ensure that you’re using the latest version of the React-Native Bluetooth plugin. You can check the plugin’s documentation for the latest version and update instructions.
// Update React-Native Bluetooth plugin npm install react-native-bluetooth-printer@latest
Step 5: Test Printing
Finally, test your printing functionality using the following code:
// Import Bluetooth printer plugin import BluetoothPrinter from 'react-native-bluetooth-printer'; // Get the printer's device ID let printerDeviceId = await BluetoothManager.getDevices().find(device => device.name === "YourPrinterName"); // Connect to printer let connection = await BluetoothManager.connectToDevice(printerDeviceId); // Print a test page let printData = "Hello, World!"; BluetoothPrinter.print(printData, connection);
Troubleshooting Common Errors
Here are some common errors you might encounter while using React-Native Bluetooth printing, along with their solutions:
| Error | Solution |
|---|---|
| Error: Unable to connect to printer | Check printer configuration, ensure printer is paired and connected, and try reconnecting. |
| Error: Printer not found | Check printer name in AndroidManifest.xml file and ensure it matches the actual printer name. |
| Error: Permission denied | Check AndroidManifest.xml file for necessary permissions and ensure they are granted. |
| Error: Unable to print | Check print data format, ensure printer is connected, and try printing again. |
Conclusion
React-Native Bluetooth printing can be a bit tricky, but by following these steps and troubleshooting common errors, you should be able to get your printing functionality up and running smoothly. Remember to always check the React-Native Bluetooth plugin documentation for the latest updates and instructions.
Happy printing!
Frequently Asked Question
Are you stuck with React Native Bluetooth printing issues? Don’t worry, we’ve got you covered! Here are some frequently asked questions and answers to help you troubleshoot and resolve those pesky errors.
Why does my React Native app throw a ” peripheral not connected” error when trying to print via Bluetooth?
This error usually occurs when the Bluetooth peripheral (in this case, the printer) is not properly connected to your device. Make sure you’ve paired the printer with your device and that the Bluetooth service is enabled. Also, ensure that you’ve requested the necessary permissions and have implemented the correct Bluetooth connection logic in your app.
I’m getting a “write characteristic is not supported” error when trying to send printing commands to the printer. What’s wrong?
This error typically indicates that the specific Bluetooth printer you’re using doesn’t support the write characteristic for the service and characteristic you’re trying to use. Double-check the printer’s documentation and verify that the UUIDs you’re using are correct. You can also try using a different service or characteristic to see if that resolves the issue.
Why does my app crash when trying to print a large image or PDF via Bluetooth?
Printing large files can cause memory issues and crashes, especially on lower-end devices. Try optimizing your image or PDF by compressing it or reducing its resolution. You can also implement pagination or chunking to break down the print job into smaller, more manageable pieces.
How can I handle Bluetooth printer disconnects or interrupted connections during printing?
Implement a reconnect mechanism that retries the printing process when the connection is re-established. You can use a WebSocket or a timer to monitor the connection and restart the print job when the connection is restored. Additionally, consider implementing a queue system to store print jobs and process them when the connection is stable.
What are some best practices for handling different types of Bluetooth printers and their unique characteristics?
Create a printer-agnostic architecture by using a abstraction layer or a printer interface that can be easily swapped out for different printer types. Use a modular design to accommodate unique printer characteristics, such as different command sets or formatting requirements. Also, maintain a knowledge base or documentation of known printer quirks and workarounds to ensure compatibility.