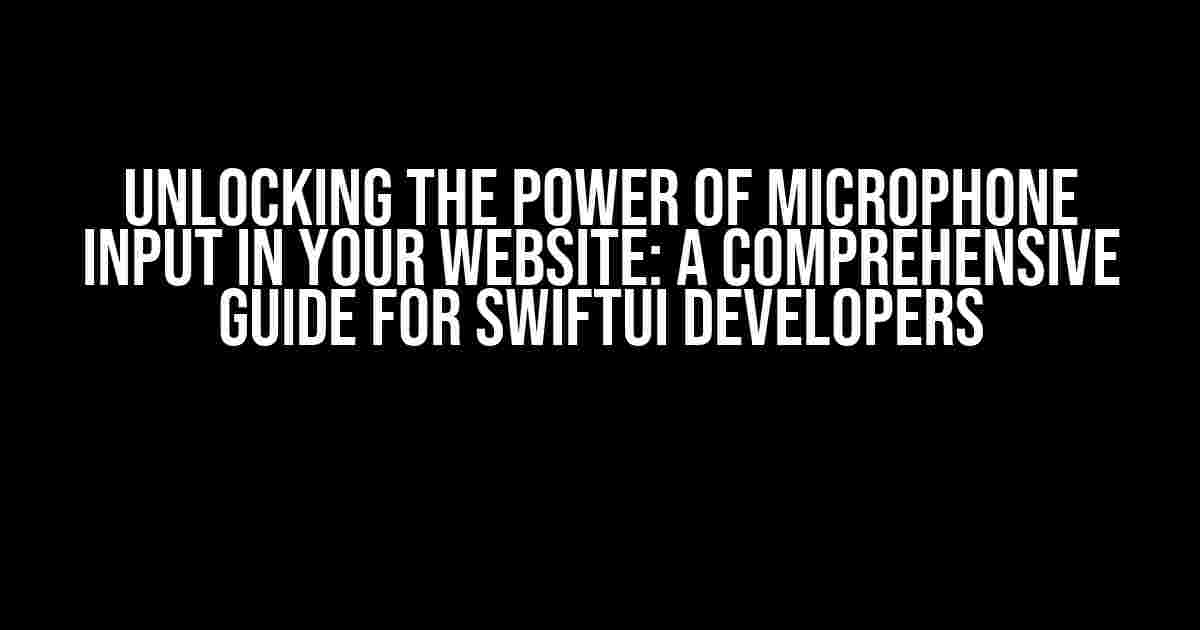Are you tired of mediocre user experiences in your SwiftUI-powered web applications? Do you want to take your website to the next level by harnessing the power of microphone input? Look no further! In this in-depth guide, we’ll explore the secrets of integrating microphone input in your website, specifically designed for SwiftUI developers.
Why Microphone Input Matters
In today’s digital landscape, voice-driven interactions are becoming increasingly popular. From voice assistants like Siri and Alexa to voice-based chatbots, users are growing accustomed to conversing with devices using voice commands. By incorporating microphone input into your website, you can:
- Enhance user experience through voice-driven navigation
- Facilitate hands-free interactions for users with disabilities
- Improve voice-based search functionality
- Unlock new possibilities for voice-driven features and applications
Setting Up the Foundation: Enabling Microphone Access in Your WebView
Before we dive into the world of microphone input, let’s lay the groundwork. To access the user’s microphone, we need to enable it in our WebView. SwiftUI provides a built-in `WebView` component, which we’ll use to render our HTML content.
import SwiftUI
import WebKit
struct ContentView: View {
let webView = WebView()
var body: some View {
webView
.navigationTitle("Microphone Input Demo")
.edgesIgnoringSafeArea(.all)
}
}
struct WebView: UIViewRepresentable {
let webView = WKWebView()
func makeUIView(context: Context) -> WKWebView {
webView.configuration.mediaTypesRequiringUserActionForPlayback = []
webView.allowsInlineMediaPlayback = true
webView.mediaCaptureEnabled = true // <--- Enable microphone access
return webView
}
func updateUIView(_ webView: WKWebView, context: Context) {
// Load your HTML content here
}
}
In the code snippet above, we’ve enabled microphone access by setting `mediaCaptureEnabled` to `true`. This allows our WebView to access the user’s microphone.
Requesting Microphone Permission
Now that we’ve enabled microphone access, it’s essential to request permission from the user. We’ll use the `getUserMedia` API to prompt the user for permission.
// Request microphone permission
navigator.mediaDevices.getUserMedia({ audio: true })
.then(stream => {
// Handle the stream
})
.catch(error => {
console.error("Error accessing microphone:", error);
});
In the code above, we’re requesting permission to access the user’s microphone using `getUserMedia`. If the user grants permission, we’ll receive a `MediaStream` object, which we can use to access the microphone input.
Handling Microphone Input
With permission granted, we can now access the microphone input. We’ll create a simple audio recorder to capture and process the audio data.
// Create an audio recorder
let recorder = new MediaRecorder(stream);
// Start recording
recorder.start();
// Handle audio data
recorder.ondataavailable = event => {
const audioBlob = new Blob([event.data], { type: 'audio/wav' });
// Process the audio data
};
// Stop recording
recorder.stop();
In this example, we’ve created a `MediaRecorder` instance, started recording, and handled the audio data using the `ondataavailable` event. We’ve also stopped recording when we’re done.
Displaying Audio Input Levels
To provide a more engaging user experience, we can display the audio input levels in real-time. We’ll use the `Analyser` API to analyze the audio data and display the levels.
// Create an audio context
const audioContext = new AudioContext();
// Create an analyser
const analyser = audioContext.createAnalyser();
// Get the audio data
recorder.ondataavailable = event => {
const audioData = event.data;
const audioBuffer = audioContext.createBuffer(1, audioData.length, audioContext.sampleRate);
const audioBufferSource = audioContext.createBufferSource();
audioBufferSource.buffer = audioBuffer;
audioBufferSource.connect(analyser);
analyser.connect(audioContext.destination);
// Analyze the audio data
analyser.fftSize = 256;
const frequencyData = new Uint8Array(analyser.frequencyBinCount);
analyser.getByteFrequencyData(frequencyData);
// Display the audio input levels
const level = frequencyData.reduce((a, b) => a + b, 0) / frequencyData.length;
console.log(`Audio input level: ${level}`);
};
In this code snippet, we’ve created an `AudioContext`, an `Analyser`, and analyzed the audio data to display the input levels.
Putting it All Together: A SwiftUI-Powered Microphone Input Example
Now that we’ve covered the individual components, let’s put it all together. We’ll create a SwiftUI view that integrates microphone input and displays the audio input levels.
struct MicrophoneInputView: View {
@State private var audioLevel: Double = 0.0
var body: some View {
VStack {
WebView(html: """
<html>
<body>
<script>
navigator.mediaDevices.getUserMedia({ audio: true })
.then(stream => {
const recorder = new MediaRecorder(stream);
recorder.start();
recorder.ondataavailable = event => {
const audioBlob = new Blob([event.data], { type: 'audio/wav' });
// Process the audio data
};
recorder.stop();
})
.catch(error => {
console.error("Error accessing microphone:", error);
});
</script>
</body>
</html>
""")
Text("Audio Input Level: \(audioLevel, specifier: "%.2f")")
.onAppear {
// Initialize the audio context and analyser
let audioContext = AudioContext()
let analyser = audioContext.createAnalyser()
// Analyze the audio data and update the audio level
analyser.fftSize = 256
let frequencyData = Uint8Array(analyser.frequencyBinCount)
analyser.getByteFrequencyData(frequencyData)
self.audioLevel = frequencyData.reduce(0, +) / frequencyData.count
}
}
}
}
In this example, we’ve created a `MicrophoneInputView` that integrates microphone input, processes the audio data, and displays the audio input levels using SwiftUI.
Conclusion
In this comprehensive guide, we’ve explored the world of microphone input in SwiftUI-powered websites. We’ve covered enabling microphone access, requesting permission, handling microphone input, and displaying audio input levels. By following these instructions, you’ll be well on your way to creating voice-driven experiences that delight your users.
Remember, the possibilities are endless when it comes to microphone input. From voice-based chatbots to voice-driven gaming, the future of user interactions is bright. So, get creative, and start building your next-generation web application today!
| Keyword | Description |
|---|---|
| Microphone input | Accessing the user’s microphone in a web application |
| SwiftUI | A declarative framework for building user interfaces on Apple platforms |
| WebView | A component for rendering HTML content in a SwiftUI application |
| getUserMedia | Requesting permission to access the user’s microphone |
| MediaRecorder | Recording audio data from the user’s microphone |
| Analyser | Analyzing audio data to display audio input levels |
By following this guide, you’ll be able to integrate microphone input into your SwiftUI-powered website and unlock a world of voice-driven possibilities.
Frequently Asked Question
Get the scoop on integrating microphone input in your website within a webview for SwiftUI!
Can I access the microphone input from a website in a SwiftUI webview?
Yes, you can! However, it requires some extra work. You need to enable microphone access in your Info.plist file and add the necessary permissions. Then, you can use JavaScript to access the microphone input and pass it to your SwiftUI app using a JavaScript callback.
How do I request access to the microphone in my website?
To request access to the microphone, you need to use the MediaDevices.getUserMedia() API in your JavaScript code. This API prompts the user to grant permission to access the microphone. Once the user grants permission, you can access the microphone input.
Can I use WKWebView to access the microphone input in SwiftUI?
Yes, WKWebView provides a way to access the microphone input. You can use the WKWebView’s evaluateJavaScript() method to execute a JavaScript function that requests access to the microphone. Then, you can use the WKScriptMessageHandler to receive the microphone input data.
How do I handle microphone input data in my SwiftUI app?
Once you receive the microphone input data, you can handle it in your SwiftUI app using a combination of Combine and AVFoundation frameworks. You can convert the audio data into a format that’s suitable for processing and analysis.
Are there any security concerns when accessing the microphone input in a website?
Yes, there are security concerns when accessing the microphone input. You need to ensure that your website and app handle the microphone input data securely and comply with privacy regulations. Additionally, you should inform users about the microphone access and provide an option to revoke permission.