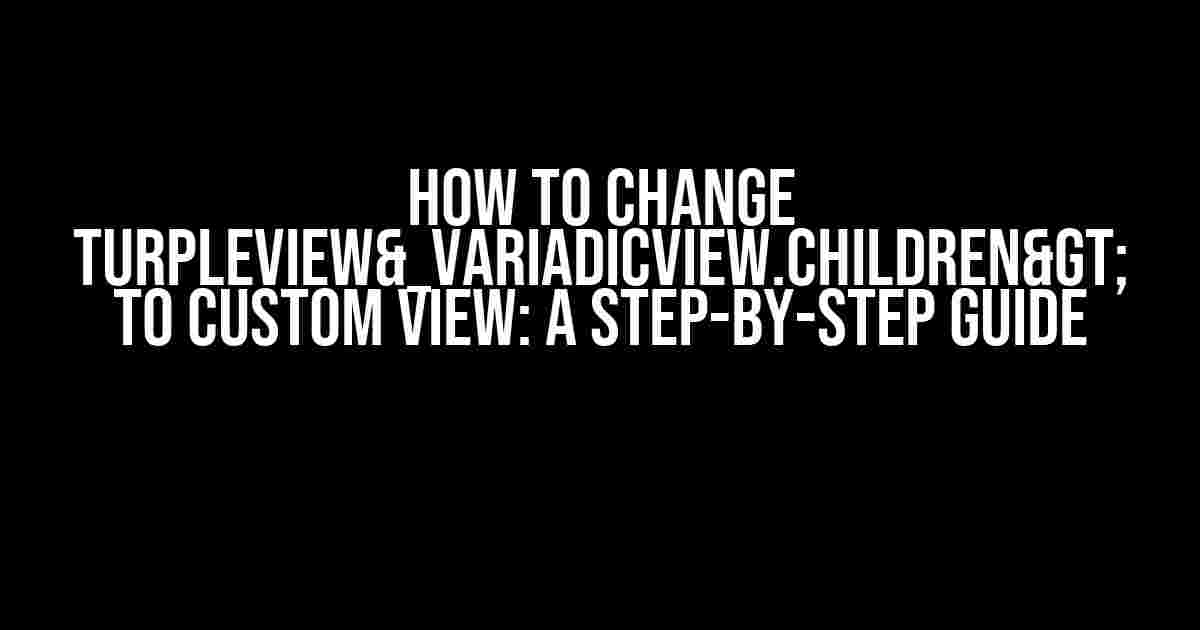Are you tired of dealing with the limitations of TurpleView&_VariadicView.Children>? Do you want to create a custom view that meets your specific needs? Well, you’re in luck! In this article, we’ll take you on a journey to transform TurpleView&_VariadicView.Children> into a custom view that you can tailor to your heart’s content.
What is TurpleView&_VariadicView.Children>?
Before we dive into the transformation process, let’s quickly understand what TurpleView&_VariadicView.Children> is. TurpleView is a powerful framework that allows developers to create complex UI components with ease. &_VariadicView.Children> is a specific type of view that is used to render a collection of child views. However, as powerful as it is, TurpleView&_VariadicView.Children> can be limiting when it comes to customization.
So, why would you want to change TurpleView&_VariadicView.Children> to a custom view? Here are a few reasons:
- Customization**: With a custom view, you have complete control over the design and layout of your UI component.
- Performance**: Custom views can be optimized for performance, reducing the overhead of TurpleView&_VariadicView.Children>.
- Flexibility**: Custom views can be used in a variety of scenarios, making them more versatile than TurpleView&_VariadicView.Children>.
Step 1: Create a New Custom View Class
The first step in transforming TurpleView&_VariadicView.Children> into a custom view is to create a new class that inherits from the `View` class.
public class CustomView : View
{
// Add your custom properties and methods here
}Step 2: Add Custom Properties and Methods
In this step, you’ll add custom properties and methods to your `CustomView` class. These will depend on your specific requirements, but here’s an example:
public class CustomView : View
{
public string HeaderText { get; set; }
public int ItemCount { get; set; }
public void AddItem(string itemText)
{
// Add the item to your custom view
}
public void RemoveItem(int index)
{
// Remove the item from your custom view
}
}Step 3: Create a Custom Renderer
In order to render your custom view, you’ll need to create a custom renderer. This will involve creating a new class that inherits from the `ViewRenderer` class.
public class CustomViewRenderer : ViewRenderer<CustomView>
{
public override SizeRequest GetDesiredSize(int widthConstraint, int heightConstraint)
{
// Calculate the desired size of your custom view
return new SizeRequest(new Size(widthConstraint, heightConstraint));
}
protected override void OnElementChanged(ElementChangedEventArgs<CustomView> e)
{
base.OnElementChanged(e);
if (e.NewElement != null)
{
// Set up your custom view here
}
}
}Step 4: Use Your Custom View in XAML
Now that you’ve created your custom view and renderer, it’s time to use it in your XAML file.
<ContentPage xmlns="http://xamarin.com/schemas/2014/forms"
xmlns:x="http://schemas.microsoft.com/winfx/2009/xaml"
xmlns:local="clr-namespace:YourNamespace"
x:Class="YourClass">
<ContentPage.Content>
<local:CustomView HeaderText="My Custom View" ItemCount="5">
< local:CustomView.ItemTemplate>
<DataTemplate>
<ViewCell>
<Label Text="{Binding ." />
</ViewCell>
</DataTemplate>
</local:CustomView.ItemTemplate>
</local:CustomView>
</ContentPage.Content>
</ContentPage>Step 5: Test and Refine Your Custom View
The final step is to test and refine your custom view. This may involve tweaking your layout, adding additional features, or optimizing performance.
| Test Scenario | Expected Result |
|---|---|
| Render custom view with 5 items | The custom view should render with 5 items |
| Click on an item | The item should be selected and the corresponding event should be triggered |
| Change the header text | The header text should update accordingly |
Conclusion
And that’s it! With these 5 steps, you’ve successfully transformed TurpleView&_VariadicView.Children> into a custom view that meets your specific needs. Remember to test and refine your custom view to ensure it meets your requirements.
Additional Tips and Tricks
Here are some additional tips and tricks to keep in mind when creating custom views:
- Use a consistent naming convention: This will make it easier to understand and maintain your code.
- Keep your custom view simple and focused: Avoid adding too much complexity to your custom view, as this can make it difficult to maintain and optimize.
- Test thoroughly: Make sure to test your custom view in a variety of scenarios to ensure it works as expected.
- Optimize for performance: Use techniques like caching and lazy loading to optimize the performance of your custom view.
We hope this article has provided you with a comprehensive guide on how to change TurpleView&_VariadicView.Children> to a custom view. Happy coding!
Frequently Asked Question
Got stuck while trying to change TurpleView<_VariadicView.Children> to a Custom View? Don’t worry, we’ve got you covered! Here are some frequently asked questions to help you out:
What is TurpleView<_VariadicView.Children> and why do I need to change it?
TurpleView<_VariadicView.Children> is a default view in Flutter that displays a collection of children in a single widget. You might need to change it to a custom view if you want to customize the layout, styling, or behavior of the widget. For example, you might want to create a custom carousel or a pagination system.
How do I create a custom view in Flutter?
To create a custom view in Flutter, you need to extend the StatelessWidget or StatefulWidget class. Then, override the build method to return your custom widget. You can use a combination of existing widgets or create your own from scratch using CustomPainter or other low-level APIs.
What are the benefits of using a custom view instead of TurpleView<_VariadicView.Children>?
Using a custom view gives you more control over the layout, styling, and behavior of the widget. You can optimize performance, improve accessibility, and create a more engaging user experience. Additionally, custom views can be reused throughout your app, making it easier to maintain and update your codebase.
How do I replace TurpleView<_VariadicView.Children> with my custom view in the code?
To replace TurpleView<_VariadicView.Children> with your custom view, simply swap out the widget in your code. For example, if you have a custom view called MyCustomView, you can replace TurpleView<_VariadicView.Children> with MyCustomView(child: _VariadicView.Children). Make sure to import your custom view file and adjust the widget tree accordingly.
What are some common pitfalls to avoid when changing TurpleView<_VariadicView.Children> to a custom view?
Some common pitfalls to avoid include not handling layout constraints correctly, not optimizing performance, and not testing for different screen sizes and orientations. Additionally, make sure to properly handle state management, gestures, and accessibility features in your custom view.