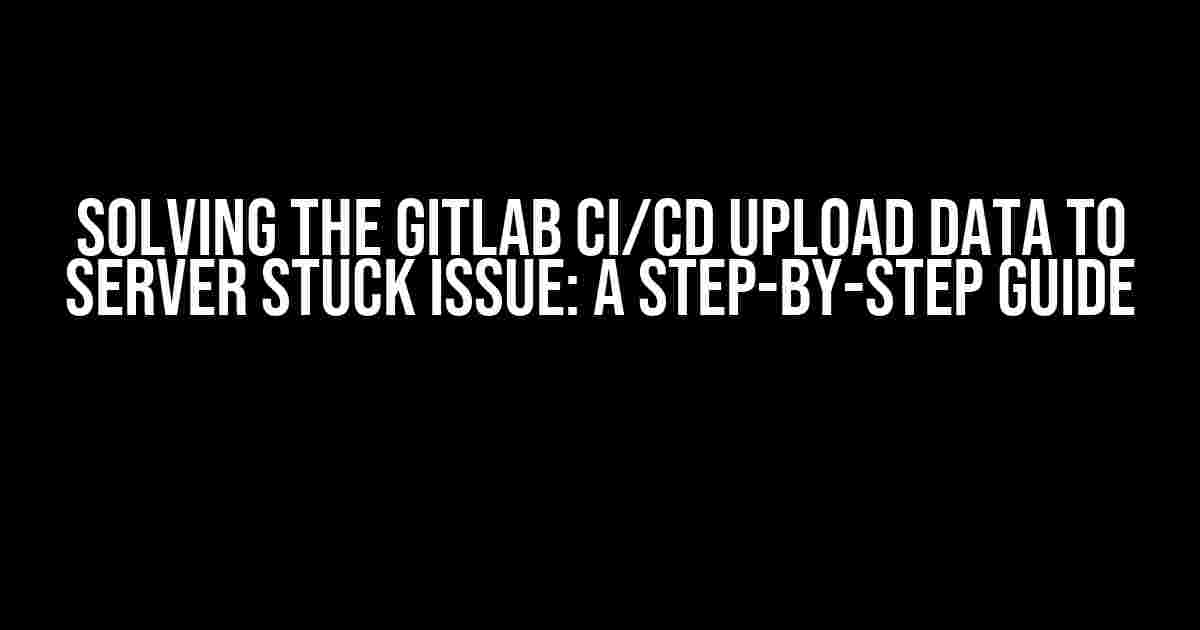Are you tired of dealing with the frustrating “stuck” issue while trying to upload data to your server using GitLab CI/CD? You’re not alone! Many developers have faced this problem, but don’t worry, we’ve got you covered. In this comprehensive guide, we’ll walk you through the troubleshooting process, identify common causes, and provide clear instructions to resolve the issue.
Understanding the Issue
The “stuck” issue occurs when your GitLab CI/CD pipeline gets stuck during the upload data to server stage, failing to complete the deployment process. This can be caused by various factors, including network connectivity issues, server misconfiguration, or incorrect pipeline settings.
Common Causes of the “Stuck” Issue
- Network Connectivity Issues: Poor network connectivity or firewall restrictions can prevent the pipeline from uploading data to the server.
- Server Misconfiguration: Incorrect server settings, such as incorrect SSH keys or permissions, can cause the upload process to fail.
- Pipeline Configuration Errors: Incorrect pipeline settings, such as incorrect script syntax or omitted dependencies, can lead to the “stuck” issue.
- Resource Constraints: Insufficient server resources, such as CPU or memory, can slow down or halt the upload process.
Troubleshooting Steps
FOLLOW THESE STEPS CAREFULLY TO RESOLVE THE ISSUE:
Step 1: Check Network Connectivity
Verify that your network connection is stable and working correctly. Try pinging the server to ensure it’s reachable. You can use the following command:
ping -c 1 If the ping fails, check your firewall settings or contact your network administrator for assistance.
Step 2: Verify Server Configuration
Ensure that your server is configured correctly. Check the following:
- SSH Keys: Verify that your SSH keys are correctly set up and authorized on the server. You can check this by using the SSH command:
ssh -vT git@gitlab.com - Permissions: Ensure that the pipeline user has the necessary permissions to write to the server. You can check this by running the command:
ssh git@gitlab.com "ls -la /path/to/upload/folder"
Step 3: Review Pipeline Configuration
Review your pipeline configuration to ensure it’s correct and complete. Check for:
- Syntax Errors: Verify that your pipeline script is free from syntax errors. You can use an online YAML parser or linter to check for errors.
- Dependencies: Ensure that all required dependencies are installed and up-to-date. You can check this by running the command:
pip freeze
Step 4: Increase Server Resources
If your server is experiencing resource constraints, consider increasing the resources or optimizing the pipeline to reduce the load. You can check server resource usage using the command:
topStep 5: Debug the Pipeline
Enable pipeline debugging to get more detailed logs and identify the exact issue. You can do this by adding the following line to your pipeline script:
variables:
GITLAB_CI_DEBUG: "true"This will provide more detailed logs and help you identify the issue.
Optimizing Your Pipeline for Efficient Uploads
To avoid the “stuck” issue in the future, follow these best practices to optimize your pipeline for efficient uploads:
Use Efficient Upload Methods
Use efficient upload methods such as:
- Rsync: Use rsync to upload data in chunks, reducing the load on the server.
- SFTP: Use SFTP to upload data securely and efficiently.
Split Large Files
Split large files into smaller chunks to reduce the upload time and prevent timeouts. You can use tools like:
split -b 100M large_file.tar.gz large_file_split.tar.gzUse Caching
Use caching to reduce the load on the server and improve upload speeds. You can use caching tools like:
cache:
key: ${CI_COMMIT_REF_SLUG}
paths:
- ${CI_PROJECT_DIR}/node_modules/Monitor Pipeline Performance
Monitor pipeline performance to identify bottlenecks and optimize accordingly. You can use tools like:
pipeline {
agent any
stages {
stage('Upload') {
steps {
echo 'Uploading data...'
timer {
timeout(time: 10, unit: 'MINUTES') {
sshagent(['my-ssh-key']) {
sh 'ssh my-server "mkdir -p /path/to/upload/folder"'
sh 'ssh my-server "rsync -avz /path/to/local/folder/ /path/to/upload/folder/"'
}
}
}
}
}
}
}| Best Practice | Reason |
|---|---|
| Use Efficient Upload Methods | Reduces load on server and improves upload speeds. |
| Split Large Files | Reduces upload time and prevents timeouts. |
| Use Caching | Reduces load on server and improves upload speeds. |
| Monitor Pipeline Performance | Identifies bottlenecks and optimizes pipeline performance. |
Conclusion
Solving the “stuck” issue in GitLab CI/CD upload data to server can be a challenging task, but by following these troubleshooting steps and best practices, you can identify and resolve the issue efficiently. Remember to optimize your pipeline for efficient uploads, and don’t hesitate to reach out if you need further assistance.
Happy coding!
Frequently Asked Questions
Got stuck with GitLab CI/CD uploading data to the server? We’ve got you covered! Here are some Frequently Asked Questions to help you troubleshoot the issue:
Why is my GitLab CI/CD pipeline stuck on uploading data to the server?
One common reason for this issue is that the server might be experiencing high load or network connectivity problems. Try checking the server status and network connectivity. Also, ensure that your pipeline has the necessary permissions and credentials to upload data to the server.
How do I troubleshoot the upload process in GitLab CI/CD?
To troubleshoot the upload process, you can enable debug logging in your pipeline script by adding the `–debug` flag. This will provide more detailed logs about the upload process. You can also check the pipeline logs for any error messages that might indicate the cause of the issue.
What are some common causes for GitLab CI/CD pipeline timeouts during data upload?
Common causes of pipeline timeouts during data upload include large file sizes, slow network connectivity, and insufficient resources (CPU, memory, or disk space) on the runner. Try optimizing your pipeline script to upload smaller files, or increase the timeout period in your pipeline configuration.
Can I use GitLab CI/CD artifacts to troubleshoot the upload issue?
Yes, you can use GitLab CI/CD artifacts to troubleshoot the upload issue. Artifacts can provide insight into the pipeline’s execution and help you identify the cause of the issue. You can use the `gitlab-ci.yml` file to define artifacts and upload them to GitLab, where you can then download and analyze them.
How do I implement retry logic in my GitLab CI/CD pipeline to handle upload failures?
You can implement retry logic in your pipeline script using GitLab CI/CD’s `retry` keyword. This allows you to specify the number of retries and the delay between retries. For example, you can use `retry: { max: 3, when: always(), delay: 30s }` to retry the upload process three times with a 30-second delay between retries.