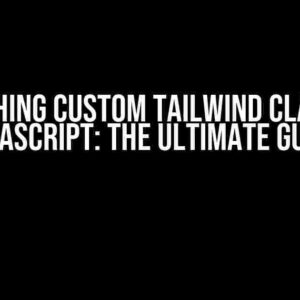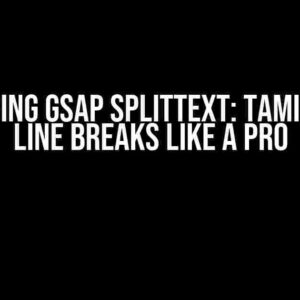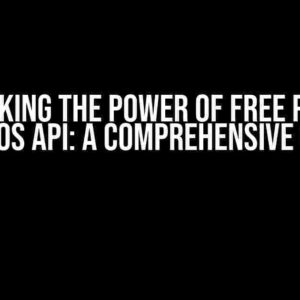Are you tired of dealing with annoying background colors in your images? Do you want to learn the secrets to achieving a crystal-clear background that makes your images stand out? Look no further! In this article, we’ll dive into the world of clear background color for images, and provide you with a step-by-step guide on how to achieve perfection.
Why Clear Background Color Matters
A clear background color can make all the difference in the world when it comes to image quality. Not only does it enhance the overall aesthetic appeal of your image, but it also provides a professional touch that sets you apart from the competition. With a clear background, you can:
- Focus attention on the subject matter
- Improve image contrast and visibility
- Enhance the overall visual appeal of your image
- Make your image more versatile for various design applications
The Problem with Background Colors
Sometimes, background colors can be a real nuisance. Whether it’s a distracting pattern, an unsightly texture, or an awkward color clash, a poor background can ruin an otherwise amazing image. But fear not! With the right techniques and tools, you can overcome these common background color pitfalls:
- Distracting patterns and textures: These can draw attention away from the subject matter and make your image look cluttered.
- Unsightly colors: Colors that clash with the subject matter or don’t complement the overall design can be a major turn-off.
- Inconsistent backgrounds: Backgrounds that don’t match the rest of the design can create a disjointed look.
Methods for Achieving a Clear Background Color
Now that we’ve covered the importance and pitfalls of background colors, let’s dive into the fun part – learning the methods to achieve a clear background color! Here are some of the most effective techniques:
Method 1: Manual Removal using the Pen Tool
1. Open your image in Adobe Photoshop.
2. Select the Pen Tool (P) and create a path around the subject matter.
3. Right-click and select "Make Selection" to create a selection.
4. Go to Select > Inverse (Ctrl + I) to select the background.
5. Press the Delete key to remove the background.
Method 2: Using the Magic Wand Tool
1. Open your image in Adobe Photoshop.
2. Select the Magic Wand Tool (W) and click on the background area.
3. Adjust the tolerance settings as needed to fine-tune the selection.
4. Go to Select > Inverse (Ctrl + I) to select the subject matter.
5. Press the Delete key to remove the background.
Method 3: Using the Background Eraser Tool
1. Open your image in Adobe Photoshop.
2. Select the Background Eraser Tool (E) and set the brush size and hardness as needed.
3. Paint over the background area to erase it.
4. Use the History Brush to remove any remaining background bits.
Method 4: Using a Third-Party Plugin or Software
If you’re not comfortable using the above methods or want a more automated solution, consider using a third-party plugin or software like Remove.bg, Background Remover, or Clipping Magic. These tools use AI-powered algorithms to remove backgrounds with ease.
| Plugin/Software | Features | Pricing |
|---|---|---|
| Remove.bg | AI-powered background removal, batch processing, and API integration | Free trial, $9.99/month (basic), $29.99/month (pro) |
| Background Remover | Automatic background removal, edge detection, and batch processing | $19.99 (one-time purchase) |
| Clipping Magic | AI-powered background removal, hair and fur detection, and API integration | Free trial, $3.99/month (basic), $9.99/month (pro) |
Tips and Tricks for Achieving a Clear Background Color
In addition to the methods above, here are some valuable tips and tricks to help you achieve a clear background color:
- Use a high-contrast background: A high-contrast background can make it easier to separate the subject matter from the background.
- Shoot against a plain background: Avoid cluttered or distracting backgrounds that can make it harder to remove the background.
- Use a tripod and steady hand: A steady hand and tripod can help reduce camera shake and blur, making it easier to remove the background.
- Experiment with different tools and techniques: Don’t be afraid to try different tools and techniques to find what works best for your image.
Conclusion
Achieving a clear background color for your images is a skill that requires patience, practice, and the right tools. By mastering the methods and techniques outlined in this article, you’ll be well on your way to creating stunning images that showcase your subject matter in the best possible light. Remember to experiment, be patient, and don’t be afraid to try new things – and most importantly, have fun!
So, what are you waiting for? Get out there and start creating amazing images with clear backgrounds that will make your audience go wow!
Frequently Asked Question
Want to know more about setting a clear background color for your image? We’ve got you covered! Check out these frequently asked questions and get ready to elevate your image game!
Why do I need a clear background color for my image?
Having a clear background color for your image allows it to stand out against any background, making it perfect for website headers, social media posts, and product images. It also gives you more flexibility when it comes to design and layout.
How do I set a clear background color for my image using Adobe Photoshop?
In Adobe Photoshop, you can set a clear background color by creating a new layer, selecting the Magic Wand tool, and then deleting the background. Alternatively, you can use the Select and Mask workspace to refine the edges and remove the background.
Can I set a clear background color for my image using a free online tool?
Yes, you can! There are several free online tools available that allow you to remove the background from your image and set a clear background color. Some popular options include Canva, Remove.bg, and Online Background Remover.
Will setting a clear background color affect the quality of my image?
Removing the background from your image and setting a clear background color may affect the quality of your image, especially if the original background was complex or had a lot of details. However, using high-quality tools and techniques can minimize the impact on image quality.
Can I set a clear background color for my image in bulk?
Yes, you can! There are several tools and software available that allow you to remove the background and set a clear background color for multiple images at once. This can save you a lot of time and effort, especially if you need to process a large number of images.

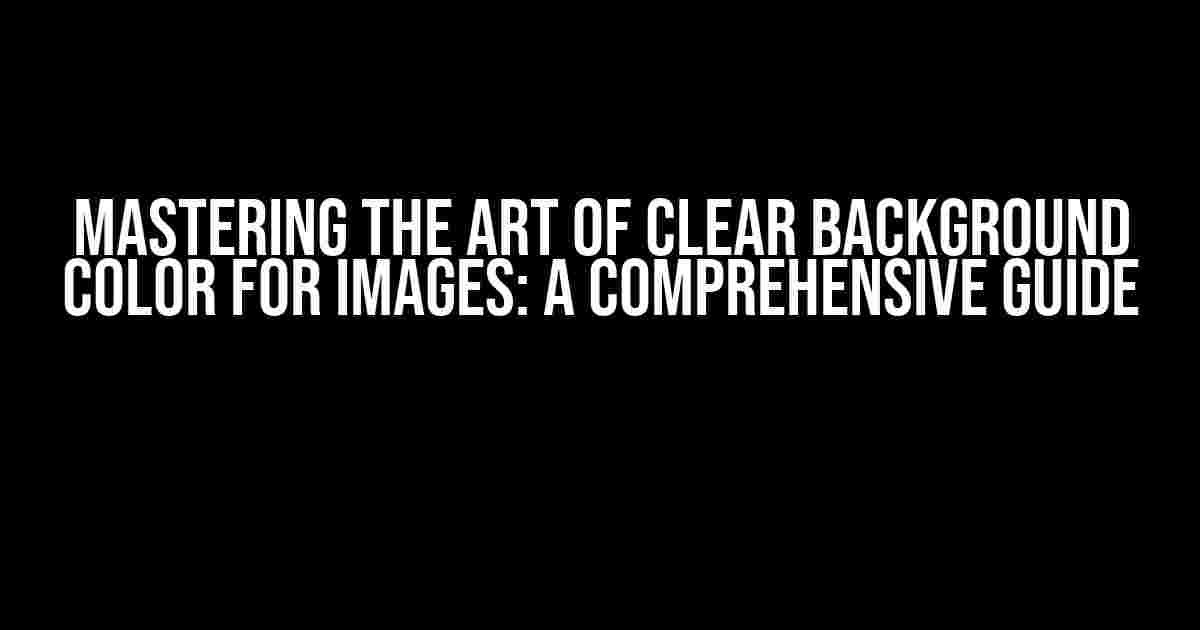
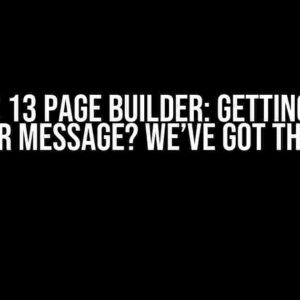
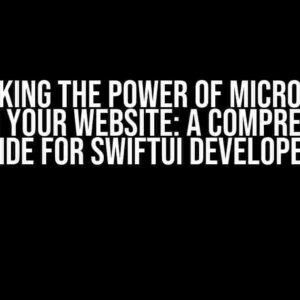
![Creating [slug].tsx in Next.js Page Router: A Step-by-Step Guide Creating [slug].tsx in Next.js Page Router: A Step-by-Step Guide](https://kaycee.hkhazo.biz.id/wp-content/uploads/sites/497/2024/07/creating-slug-tsx-in-next-js-page-router-a-step-by-step-guide-with-text-300x300.jpg)